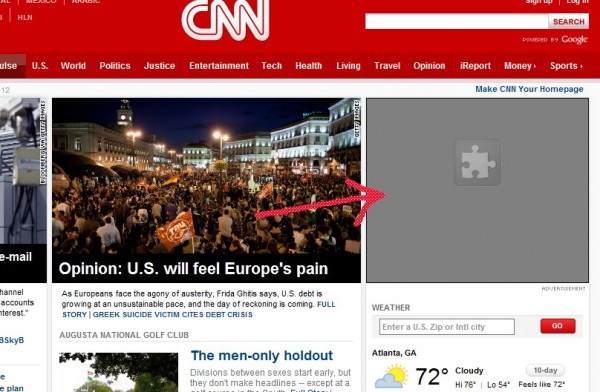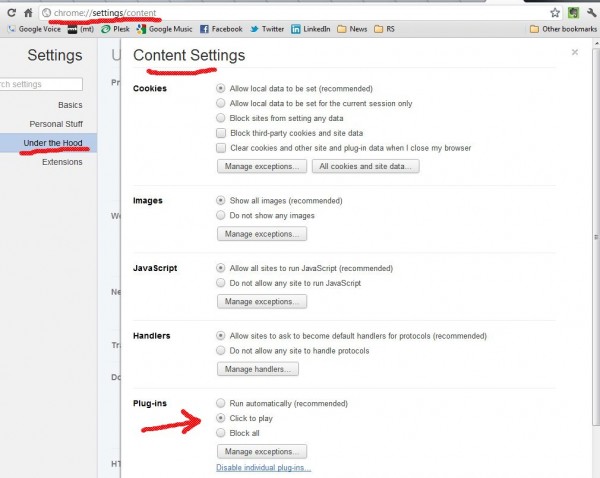Animated ads, videos, music from nowhere can be irritating when they pop up unexpectedly, especially when you’re trying to get work done. If you have multiple tabs open, all of the running plug-ins from those pages can slow down your PC.
The free Google Chrome web browser allows you to restrict the action of plugins on pages that you visit, without having to download, install and update an ad-blocking add-on from a third party.
How To Do It
To access the plugin settings, click the small wrench icon for the menu, then go to [Settings]. Next go to the [Under the Hood] section and click the button [Content Settings] in the Privacy section. You can also copy and paste this into the address bar: chrome://settings/content
Now, on the Content Settings page scroll down to the section [Plug-ins] and select the ‘Click to Play’ option. Now you’re done!
You will notice that in the place of any animated ads you will instead see a grey box with a puzzle piece icon, as pictured at the beginning of this article. Simply click the grey box to activate and play the content from that plug-in.
If you want to allow all plugins to run from a particular website, just click the small puzzle piece icon that appears in the address bar at the top of the window and select the option ‘Always allow plugins on websitename.com’. You can also manage this list of exceptions by going back to the Content Settings page and clicking the [Manage exceptions…] button, where you can add and remove domains manually.
Finally, if you’re not already using Chrome, we recommend that you give it a try. It has a lot more great features, including increased performance and security. Google Chrome can be downloaded here.